

- #MACOS BIG SUR 11.6.1 INSTALL#
- #MACOS BIG SUR 11.6.1 UPDATE#
- #MACOS BIG SUR 11.6.1 SOFTWARE#
- #MACOS BIG SUR 11.6.1 PASSWORD#

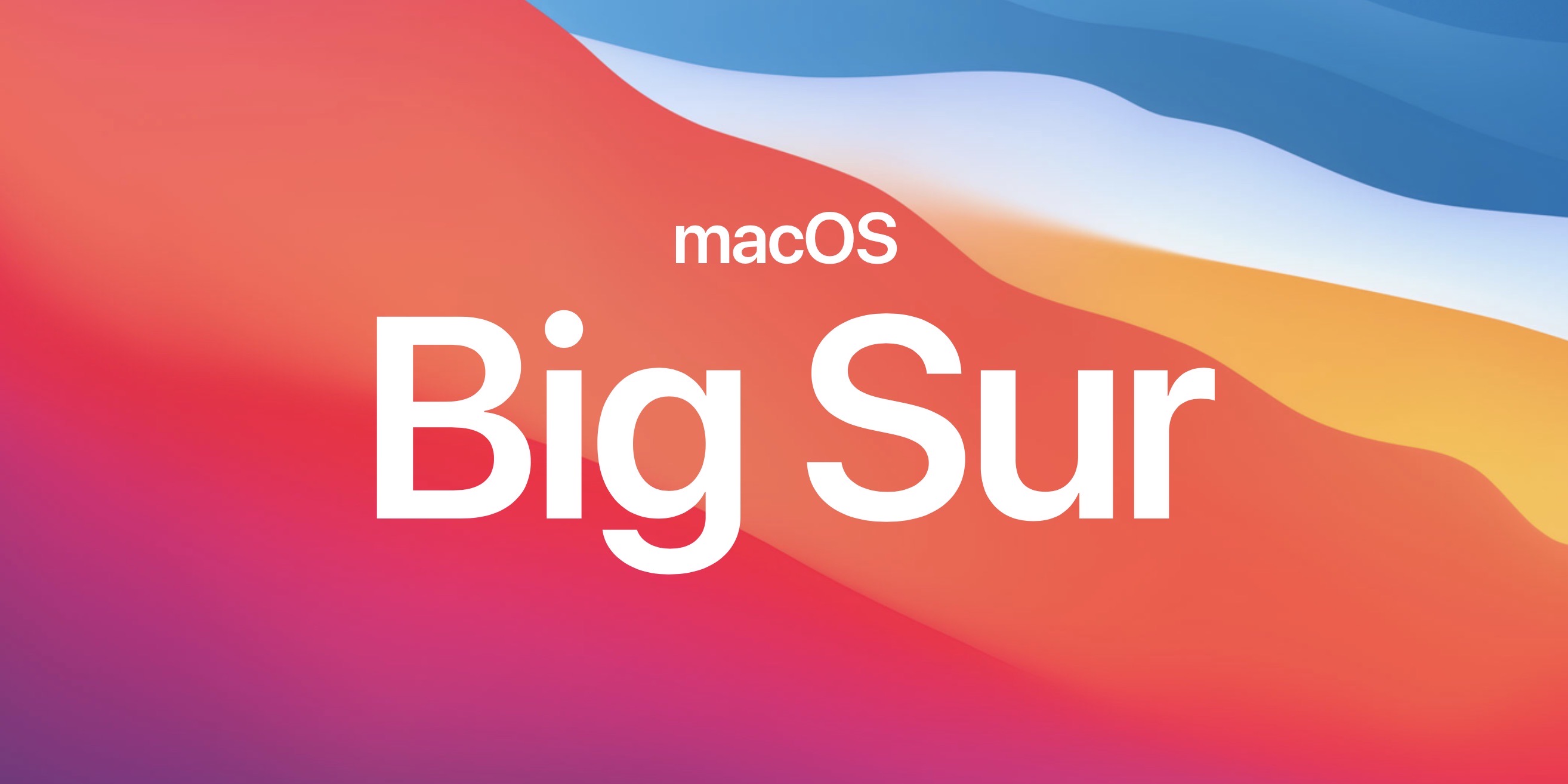
#MACOS BIG SUR 11.6.1 UPDATE#
This is your indicator that the update was successful. When the update is completed, you will be presented with the login screen.
#MACOS BIG SUR 11.6.1 INSTALL#
Please note that the computer may restart several times during the install process.Your Mac will restart, the screen will go black, and you will see the installation progress bar.That's why Apple recommends beginning macOS installation in the evening-so that it can complete overnight, if needed. As installation continues, the progress bar might move slowly and pause for long periods. Since you are updating the macOS, the Apple logo or progress bar might persist for much longer than usual. Wait and Let the Magic Happen: Let the Computer Complete the Install Process (Less than 30 min.) This will restart the computer, and apply the updates.ĥ. You will be prompted with a user authentication window that says "Software Update is trying to authenticate user.".
#MACOS BIG SUR 11.6.1 PASSWORD#
Then, Enter the Password for your Computer.įinally, once the "Preparing updates." is completed, the "Update Now" button will be replaced with a button that says "Restart Now " This will install the update to the computer. Do not close the computer or restart during this part of the update.Ĥ. Therefore, it may appear stuck but give the computer time. For example, the computer may say it has "About 15 minutes remaining," but it can take up to 1-2 hours. It will take your computer a lot longer than the given time displayed. After the download completes, the computer will prepare the update. Wait and Let the Magic Happen: "Preparing Updates." (30 min.
#MACOS BIG SUR 11.6.1 SOFTWARE#
Note: If your Mac has the latest software installed, it will say, "Your Mac is up to date - macOS M"ģ. We will be notifying employees when macOS Monterey will be available to users.ĭepending on your internet connection speed, this can take 15-60 minutes. Note: Employees cannot update to macOS Monterey. Select "More Info" under the "Another update is available" button. Choose the Apple menu (top left of the screen) > "About This Mac" > and then select the " Software Update" button.Ģ. Part II Starting the Update Process (est.


 0 kommentar(er)
0 kommentar(er)
